TP-Link WR1043ND en modo Bridge.
Necesitaba hacer un punto de acceso por cable, ya que mi casa es bastante grande y no tengo señal de Wifi en todas las habitaciones. La opción de repetidor wifi no era la mejor opción, ya que al estar tan lejos la señal del router principal no iba a conseguir grandes velocidades de trasferencia.
Para no perder ni un solo mega, sólo podía hacer una cosa, inyectar en vena al router secundario para hacer un punto de acceso por cable.
¿Cómo hacer un punto de acceso potente por poco dinero?
La solución es cambiar su firmware e instalar DD-WRT, un firmware muy potente y configurable para muchos modelos de Router, entre ellos la mayoría de los TP-LINK
Una vez que tenemos el DD-WRT instalado y funcionando, escribiremos en la barra de direcciones del navegador 192.168.1.1 y entramos en la interfaz de configuración del TP-Link.
+ En la pestaña Configuración
* Configuración Básica
- Configuración Internet.
- Tipo de conexión a Internet-> Desactivado.
- En config. de Red -
- IP del Router.
- Local IP LAN -> 192.168.1.100 (u otra IP dentro de la red principal).
- Máscara de subred -> 255.255.255.0
- Puerta de Enlace -> La IP del router principal, por ejemplo, 192.168.1.1
- Local DNS -> La IP del router principal, por ejemplo, 192.168.1.1
- Puerto WAN
- Asignar Puerto WAN al Switch -> Marcamos la casilla (para usar el puerto WAN como otro puerto LAN)
- Servidor DHCP-> Desactivar
- Desactivamos también todas las opciones relacionadas con DNSmasq
- Config. Hora
Pulsamos el botón "Guardar Config." para guardar los cambios, y seguimos con la configuración
+ En la pestaña Configuracion
* Ruteo Avanzado
- Modo de operación
- Modo de operacion a -> Router
Pulsamos sobre “Guardar Config.” para guardar los datos y continuar.
+ En la pestaña Inalambrico
* Configuración Básica.
Aquí configuramos nuestra red Wi-Fi, tanto en 2.4 Ghz como en 5 Ghz (si nuestro router es de doble banda). Resumiendo, debemos configurar:
- Modo Inalambrico -> AP (punto de acceso)
- SSID -> El nombre de nuestra red Wifi
- Canal -> Un canal poco saturado, (se puede comprobar con cualquier APP del movil)
-> Seguridad Inalámbrica
- Seguridad -> WPA2 con cifrado AES
- Contraseña -> la que deseemos.
Pulsamos sobre “Guardar Config.” para guardar los datos y continuar.
+ En la pestaña Servicios
* Servicios
- DNSMasq -> Desactivada
- ttraff Daemon -> Desactivada
Guardamos los cambios para continuar.
+ En la pestaña Seguridad
* Firewall
Desactivamos el firewall por completo, ya que el router principal será quien se encargue de gestionar la seguridad.
Una opción útil que podemos dejar activada, desactivando todas las demás, es:
- Filter Multicast
Pulsamos sobre “Guardar Config.” para guardar los datos y continuar.
+ En la pestaña Administración
* Administración
- Clave para Info -> Activado
- Enmascaramiento MAC para la página Info -> Desactivado
- Cron -> Desactivar
- Ruteo -> Desactivar
Pulsamos sobre "Aplicar configuración" para que se activen todos los cambios que hemos aplicado.
El resultado es que tenemos un Switch Gigabit de 5 puertos (4 LAN + WAN), con Wifi a 300Mbps.
¡¡Suerte!!

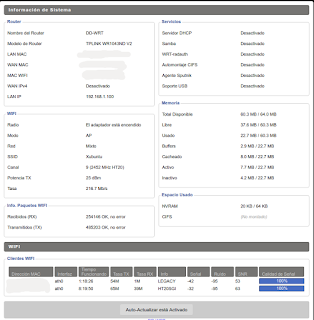
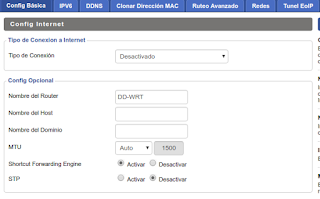
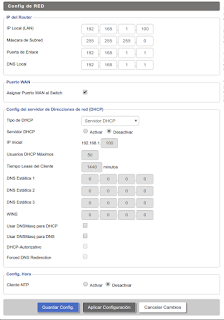
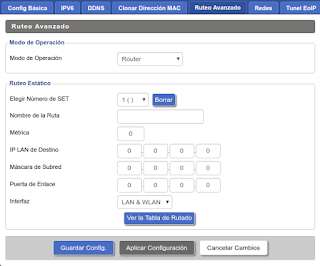

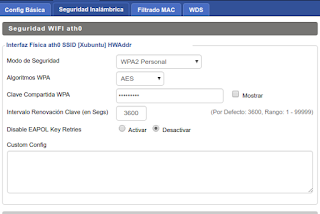

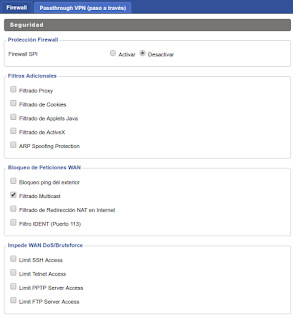
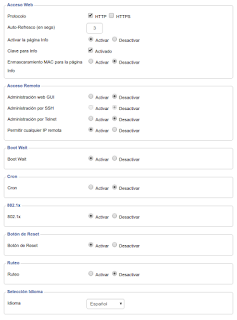


Hola Chapuboot, tengo el problema que no veo los equipos detrás de un Tp-Link, este esta configurado como bridge, como comprenderas todos estan en la misma red, mi ubuntu desktop 16.04 esta directo a modem que proporciona el ISP al igual que tp-link, IP de Ubuntu 192.168.1.5 y equipo destino WDmycloud 192.168.1.14, que puede ocurrir que no se mi NAS?
ResponderEliminarHola, para que todos los equipos puedan verse tienen que estar en el mismo rango de IPs. Si tu Ubuntu está conectado a u módem y los demás a un TPLink, no podrán verse. Solo los que estén en el mismo rango de IPs podrán verse.
ResponderEliminarHola Chapuboot, he seguido todos tus pasos y me da por wifi de bajada 50-60 megas. Tengo el V.1.9 (el blanco).
ResponderEliminarNo se porque puede ser si he seguido todos tus pasos. Solo d¡se me ocurre (como no entiendo mucho) que he instalado mal el dd-wrt (se instala solo el que pone factory no?, o tambien hay que instalar un segundo archivo?).
Gracias y un saludo
Hola AGGA, supongo que te refieres al TP-Link WR841ND. Si es la primera vez que instalas ddwrt debes de instalar el que pone Factory to ddwrt y ya las actualizaciones siempre el otro archivo. Si deseas volver a la versión original tienes que usar un firmware especial, nunca el original de TP-Link directamente porque romperás el router.
EliminarQue descargues 50 o 60 seguramente es porque el receptor tiene ese límite, mi teléfono por ejemplo no pasa de ahí con cualquier router. Puedes jugar con los canales u otras opciones de Wi-Fi para ver si puedes aumentar la velocidad.