¿Qué hacer después de instalar Raspberry PI OS?
Los altos precios de la electricidad y su bajo consumo, hacen que la Raspberry Pi, sea una buena candidata a ser un PC 24/7/365.
He tenido varios tropiezos con los diferentes sistemas operativos que hay para Raspberry Pi OS, todos ellos basados en Ubuntu. Comencé por Ubuntu 20.04 y fue un tremendo horror, fallos, cuelgues del sistema y arranques con pantallas en negro a tutiplén. Después me pasé a Ubuntu Mate 21.10, tengo que decir que me fue bastante bien, apenas me dio problemas pero tuve que quitarla cuando se quedó sin soporte, así que me pasé a Ubuntu Mate 22.04 y otra vez con problemas de inestabilidad del sistema. Pasé a POP_OS Linux para Raspberry PI y me duró un par de horas al comprobar que ya daba problemas de actualizaciones en repositorios.
No merece la pena perder el tiempo con estas distros, ya que Raspberry PI OS funciona mucho mejor y mas estable que cualquier distribución que hay probado para la Pi. Al estar basada en Debían, si sabes medio manejarte en Ubuntu, aquí no debe de haber mayores problemas.
No voy a explicar aquí como instalar Raspberry Pi Os, es muy fácil y se explica muy bien desde su página web.
Recien instalado, lo primero que haremos será:
Activar la cuenta de root
sudo passwd root
Te pedirá la nueva contraseña para la cuenta, sigue los pasos.
Activar ssh
sudo nano /etc/ssh/sshd_config
Buscar la linea
#PermitRootLogin prohibit-password
elimine # para descomentar el texto y reemplace prohibit-password con la cadena yes
PermitRootLogin yes
Por seguridad cambiaremos el puerto de conexión, busca la linea:
#Port 22
elimine # para descomentar el texto y reemplace 22 por otro mas seguro como 2233
Port 2233
Reiniciamos el servicio SSH para que cargue la nueva configuracion.
sudo systemctl restart ssh
Comprobamos entrando con el siguiente comando
ssh tu_usuario@localhost -p 2233
Instalar HTOP
sudo apt install htop
Instalar Neofetch
sudo apt install neofetch
Instalar Pi-Apps
La tienda de aplicaciones más popular para computadoras Raspberry Pi.
Pi-Apps, una colección de scripts de instalación de aplicaciones que puede ejecutar con un solo clic .
wget -qO- https://raw.githubusercontent.com/Botspot/pi-apps/master/install | bash
git clone https://github.com/Botspot/pi-apps
~/pi-apps/install
Desde la terminal abrir con:
pi-apps
Ir al menú inicio, accesorios, Pi Apps
Mas información
Pi-Apps
Instalar el Bluethooth
El software para el bluethooth que viene instalado por defecto es un truño. Mejor lo cambiamos.
El siguiente comando instala el software que viene instalado por defecto, pero por si acaso:
sudo apt-get install pi-bluetooth
Ahora el software que nos interesa:
sudo apt-get install bluetooth bluez blueman
Una vez instalado, borra los dispositivos que tuvieses emparejados y emparejalos con blueman
RPI Monitor
RPi-Monitor es una aplicación diseñada para realizar monitoreo en tiempo real de nuestra Raspberryl
Los pasos para instalar RPI Monitor son:
sudo apt-get install dirmngr
sudo apt-key adv --recv-keys --keyserver keyserver.ubuntu.com 2C0D3C0F
sudo apt-get update
sudo apt-get install rpimonitor
Una vez instalada actualizamos la lista de paquetes con:
sudo /etc/init.d/rpimonitor update
Se recomienda cambiar el puerto si quieres acceder desde el exterior para ver el estado de tu Raspberry Pi. Lo hacemos de siguiente modo:
sudo nano /etc/rpimonitor/daemon.conf
busca la linea que dice #daemonport=8888 descomentala y cambiar el puerto por el que desees
daemonport=8998
Ctrl + o para guardar los cambios y Ctrl + x para salir de nano
En un navegador introduce tu dirección IP y el puerto que has elegido.
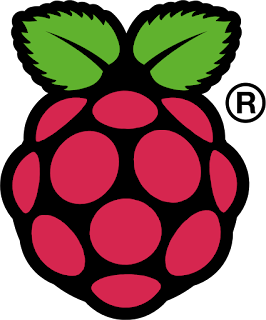







Comentarios
Publicar un comentario